网络打印机经常脱机是什么问题?
在日常办公环境中,网络打印机的使用为我们带来了极大的便利。然而,有时我们可能会遇到网络打印机经常脱机的问题
一、网络连接问题
网络连接不稳定是导致网络打印机经常脱机的常见原因之一。
1. 无线网络信号不稳定
如果打印机是通过 Wi-Fi 连接到网络的,那么可能会因为距离路由器过远、障碍物干扰等原因导致信号不稳定。信号强度的波动可能会使打印机与网络断开连接,从而显示为脱机状态。

解决办法:
- 将打印机尽量靠近无线路由器,以增强信号强度。
- 避免打印机与路由器之间有过多的障碍物,如墙壁、金属物体等。
- 可以考虑更换路由器的频段或升级路由器,以获得更稳定的无线信号。
2. 有线网络连接故障

对于通过网线连接的打印机,如果网线出现损坏、插头松动或者网络交换机故障等情况,都可能导致网络连接中断。
解决办法:
- 检查网线是否有破损或弯折的地方,如有必要,更换新的网线。
- 确保网线插头牢固地插在打印机和网络接口上。
- 如果连接打印机的网络交换机存在问题,可尝试更换交换机的端口或更换交换机。
二、打印机设置问题
打印机的某些设置错误也可能导致其经常脱机。
1. 电源管理设置
计算机的电源管理设置可能会在系统空闲一段时间后关闭打印机的电源,以节省能源。但这可能导致打印机在需要使用时处于脱机状态。
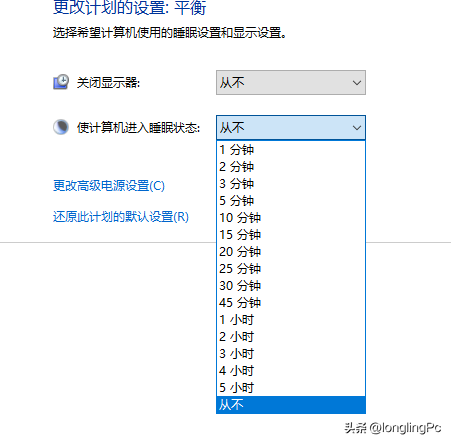
解决办法:
- 在计算机的控制面板中,找到“电源选项”,然后点击“更改计划设置”。
- 在“更改高级电源设置”中,展开“USB 设置”,将“USB 选择性暂停设置”设置为“禁用”。
2. 打印机休眠设置
有些打印机自身具有休眠功能,在一段时间没有打印任务后会自动进入休眠状态,从而显示为脱机。

解决办法:
- 进入打印机的设置菜单,查找“休眠”或“节能”选项,并将休眠时间设置延长或禁用休眠功能。
3. 打印机 IP 地址冲突
如果网络中的其他设备与打印机拥有相同的 IP 地址,可能会导致网络通信混乱,使打印机脱机。
解决办法:
- 为打印机分配一个固定的、未被其他设备使用的 IP 地址。可以通过打印机的网络设置菜单或打印机服务器进行设置。
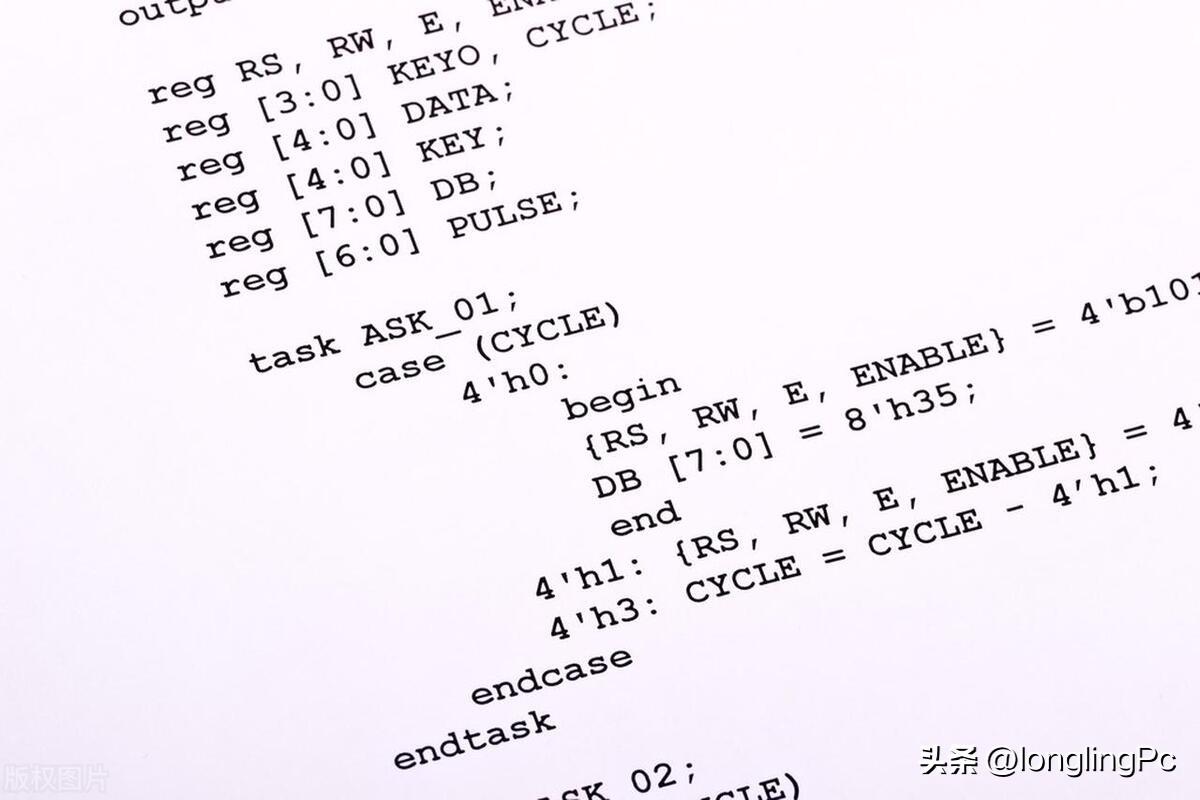
三、驱动程序问题
不兼容或过时的打印机驱动程序可能会导致打印机工作异常,包括经常脱机。
1. 驱动程序不兼容
如果打印机驱动程序与操作系统版本不兼容,可能会出现各种问题,包括脱机。
解决办法:
- 访问打印机制造商的官方网站,下载与您的操作系统版本完全匹配的最新驱动程序。
2. 驱动程序损坏
驱动程序文件可能会因为病毒感染、系统错误或不正确的安装过程而损坏。
解决办法:
- 先卸载现有的打印机驱动程序。在控制面板的“程序和功能”中找到打印机驱动程序,然后点击“卸载”。
- 重新启动计算机后,再次安装最新的兼容驱动程序。
四、打印队列堵塞
大量未完成的打印任务可能会堵塞打印队列,导致打印机出现脱机状态。

1. 清除打印队列
解决办法:
- 打开控制面板,找到“设备和打印机”。
- 右键单击脱机的打印机,选择“查看正在打印的内容”。
- 取消所有未完成的打印任务。
2. 重启打印服务
有时候,打印服务可能会出现故障,导致打印队列无法正常工作。
解决办法:
- 按下 Windows + R 键,输入“services.msc”并回车,打开服务窗口。
- 找到“Print Spooler”服务,右键单击选择“停止”。
- 然后再次右键单击选择“启动”,重新启动打印服务。
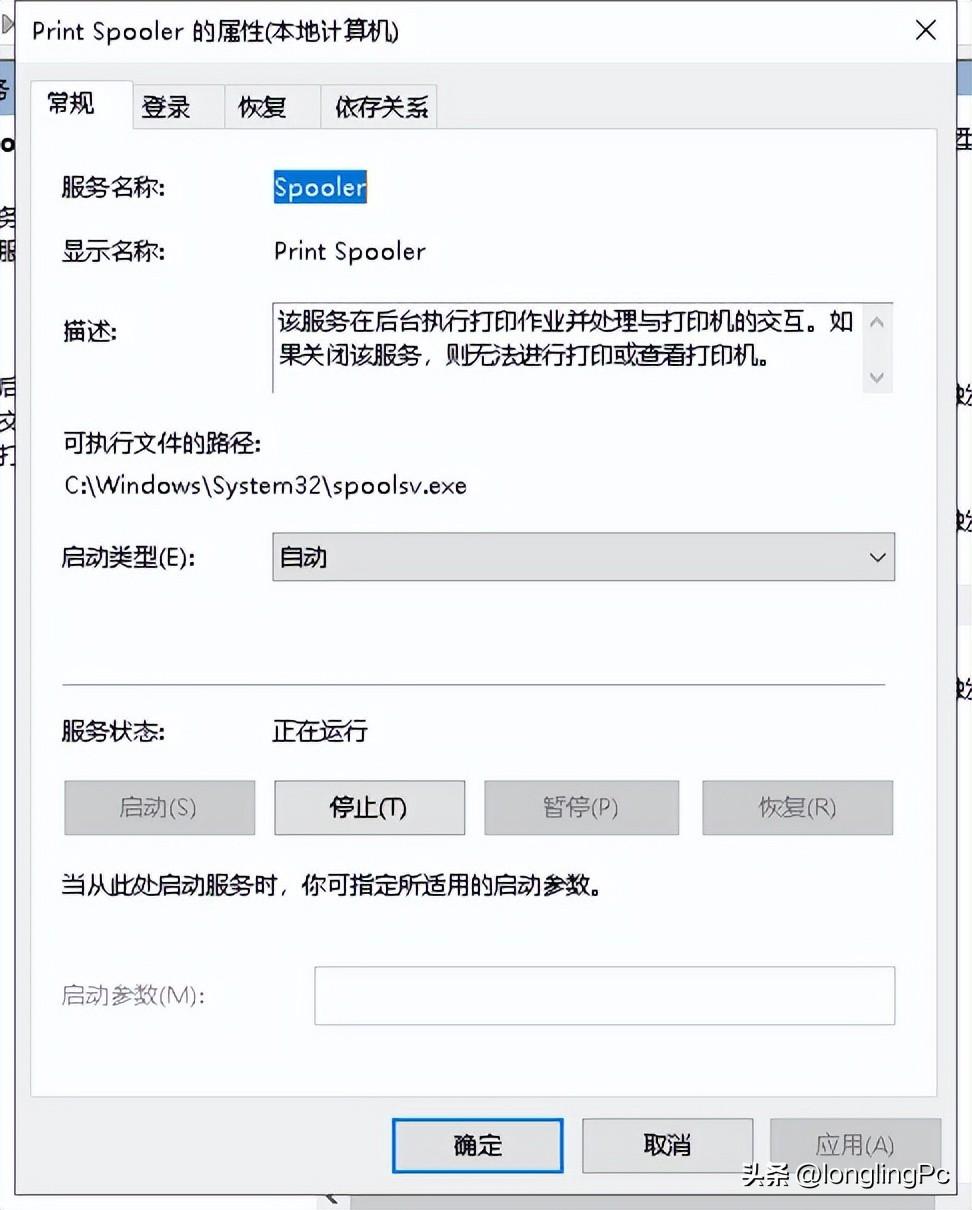
五、防火墙或安全软件的干扰
防火墙或安全软件可能会误将打印机的网络通信阻挡,导致打印机脱机。
1. 调整防火墙设置
解决办法:
- 打开 Windows 防火墙设置,查看是否有与打印机相关的规则被阻止。
- 如果有,将相关规则设置为允许或者添加打印机到信任列表中。
2. 暂时关闭安全软件
如果怀疑是安全软件导致的问题,可以暂时关闭安全软件,然后测试打印机是否正常工作。
解决办法:
- 找到系统托盘中的安全软件图标,右键单击并选择“退出”或“暂停保护”。
六、网络打印机服务器问题
如果您的打印机是通过网络打印服务器连接到网络的,服务器的故障可能会影响打印机的连接状态。
1. 检查服务器状态
解决办法:
- 检查服务器的电源是否正常、网络连接是否稳定。
- 查看服务器的系统日志,以了解是否有任何错误或警告信息。
2. 重启服务器
有时候,简单的重启操作可以解决服务器的临时问题。
解决办法:
- 正常关闭服务器,等待几分钟后再次开机。
总之,网络打印机经常脱机可能是由多种原因导致的,需要我们逐一排查。通过以上的方法,我们通常能够解决大部分网络打印机脱机的问题,让打印机重新稳定地工作,提高我们的办公效率。
- 本文分类:打印机知识
- 本文标签:无
- 浏览次数:100 次浏览
- 发布日期:2024-09-17 08:56:05
- 本文链接:https://www.dayinji.top/zhishi/NPq0OdMzXV.html
-
拍立得/照片打印机如何选?一文搞懂
随着智能手机的普及,拍照已成为人们日常生活中不可或缺的一部分。对于很多人来说,照片不仅仅是一种记录,更是一种情感的寄托。照片打印机、拍立得相机能够将电子照片转化为实体相片,具有更强的纪念意义。尤其是在重要节日、纪念日等场合,实体照片更能承载人们的美好回忆。↑由AI生成目前市售照片打印机种类较多,且采
-
为什么喷墨打印机必须每周都要使用?
喷墨打印机是我们常用的一种办公设备,它使用墨水,通过墨头喷射在纸张上形成图像或文字。喷墨打印机的价格相对便宜,对于预算不高的用户来说非常适合,而且喷墨打印机的打印成本相对不高,尤其是墨仓式喷墨打印机,性价比更高,比较适合打印量比较大的人群使用。另外喷墨打印机打印质量比较高,优势打印一些高清图片或照片
-
Uv打印机不会操作怎么办?好不好学
Uv打印机不会操作怎么办?首先,不要过分担心,因为Uv打印机的操作并不像你想象的那么复杂。对于初学者来说,学习Uv打印机的操作可能需要一些时间和耐心,但只要你愿意投入精力,就一定能够掌握。下面就分享三点建议给你,希望帮助到你。首先,你可以通过阅读Uv打印机的操作手册或在线教程来学习基本操作。这些资料
-
Uv打印机的应用领域广泛吗?哪些地方可以用
Uv打印机的应用领域广泛吗?哪些地方可以用?Uv打印机的应用领域无疑是广泛的,在这几种领域内,uv打印机尤其发挥着特别重要的作用。其多样化的应用场景和灵活的打印能力使其在各个行业中都发挥作用。下面我就单独选择几个领域来探讨一下,方便大家了解熟悉。文化创意领域这个领域说白就是我们所说的艺术了,Uv打印
-
Uv打印机什么都可以打印吗,它的优势和缺点你知道吗
Uv打印机什么都可以打印吗?Uv打印机其实并非万能的,尽管它在许多领域都表现出了强大的打印能力,但它仍然有其局限性和适用范围。超过他的适用范围就不能打印了,那么他的到底能打印哪些东西呢?我们一起来分析一下首先,Uv打印机的打印材料是特别的,也就是说并不是所有的东西都能放上去打印。它主要适用于硬质平面
-
为什么越来越多的人看好uv打印机?
UV打印机(紫外线固化打印机)近年来受到越来越多人的青睐,主要归因于其独特的优势和广泛的应用领域。以下是几个关键原因:1. 环保性:UV打印技术使用的是UV墨水,这种墨水在紫外线照射下迅速干燥或固化,几乎不产生挥发性有机化合物(VOCs),对环境的影响较小。2. 适用材料广泛:UV打印机可以打印在多
-
UV打印机软性,中性,硬性墨水的区别
UV打印机软性、中性、硬性墨水的区别主要体现在以下几个方面: 1. 墨水特性 软性墨水 柔韧性:适用于需要弯曲、拉伸或粘贴在曲面上的材质,例如皮革、柔性塑料、薄膜等。 应用场景:汽车贴膜、皮革制品、包装袋等。 优势:打印后不易开裂,适合弯曲或移动的物体。 缺点:对耐刮擦和耐化学性要求较高
-
UV打印机打印模糊、发虚,套色不准的原因及解决方法
UV打印机打印模糊、发虚、套色不准原因及解决方法。UV打印机打印测试条发虚、套色不准的原因可能有以下几个方面:·设备问题:喷头状态。喷头堵塞或损坏会导致打印发虚,可以通过清洗喷头或更换喷头来解决。·墨水问题:确保墨水融合度和纯度符合要求。·电压和波形设置:喷头电压值及波形文件设置不但会影响打印质量,
-
UV打印机和喷墨打印机的区别
随着科技的不断进步和发展,打印技术也在不断地更新和改进。目前市场上最常见的两种打印机是UV打印机和喷墨打印机。它们各有特点,本文将从打印原理、打印效果、成本等方面来探讨它们的区别。一、打印原理UV打印机和喷墨打印机的打印原理有很大的区别。喷墨打印机是利用微喷头将墨水喷射到打印材料上,通过精确的控制实
-
UV打印机的选购陷阱有哪些?
UV打印机是一种现代化的数码打印设备,UV打印机凭着高效高精的打印效果近年来广泛应用于广告业,家装业,工艺品行业,数码产品行业,皮革行业、玩具行业等等,市场需求强劲。选择UV打印机看起来很简单,其实里面门道特别多。那么如何正确选购UV打印机才能避免踩坑,下面LANQI小编为你介绍一下。1,UV打印机










